Cara Paling Mudah Membuat Tabel di Microsoft Word
1. Cara Paling Mudah Membuat Tabel di Microsoft Word
Cara Ini efektif untuk membuat tabel berukuran kecil atau sedang dimana pada saat awal pembuatan banyaknya kolom maksimal yang dapat dibuat adalah 10 kolom dengan menggunakan paling banyak 8 buah baris. Bila merasa kekurangan atau kelebihan, setelah tabel dibuat anda dapat menambah atau mengurangi baris sesuai dengan kebutuhan anda. Untuk membuat tabel tersebut gunakan langkah-langkah berikut :- Misalkan kita ingin membuat tabel di dalam dokumen, dengan ukuran yang dikehendaki adalah 4 kolom dan 7 baris, atau sering dibilang tabel 4x7.
- Pertama-tama pindahkan kursor teks ke lokasi tabel akan dibuat.
- Lalu klik ribbon Insert lalu klik tombol Table
- Anda akan melihat banyak kotak-kotak kecil, kotak tersebut adalah sel yang digunakan sebagai panduan untuk membuat ukuran tabel dalam banyaknya kolom ataupun baris.
- Gerakkan kursor mouse ke kotak-kotak kecil tersebut. Di atas kotak-kotak tersebut anda akan melihat ukuran tabel berubah-ubah sesuai dengan posisi mouse. Perhatikan pula bingkai kotak akan berubah warna menjadi orange yang menandakan ukuran tabel yang akan anda buat.
- Untuk membuat tabel 4 kolom dan 7 baris lakukan pilih 4 kotak dari kiri dan 7 kotak dari atas lalu klik kotak tersebut.
- Microsoft word akan menyisipkan tabel dengan ukuran 4 kolom x 7 baris dalam dokumen anda.
- Selanjutnya anda tinggal mengatur lebar baris dan kolom sesuai dengan keinginan atau kebutuhan
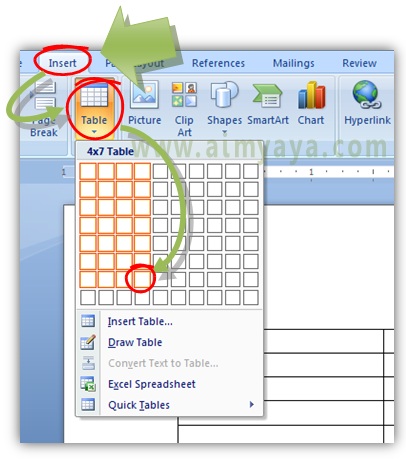
Untuk cara-cara berikutnya yang digunakan merupakan pembahasan dari menu pembuatan tabel yang ada pada gambar di atas.
2. Cara Cepat Membuat Tabel Berukuran Besar
Keterbatasan cara pertama di atas adalah pada ukuran kolom dan baris maksimum yang hanya mencapai 10 kolom dan 8 baris. Meskipun setelah tabel kita buat sebenarnya kita masih bisa menambah baris dan kolom, tetapi hal tersebut tentunya akan cukup memakan waktu terutama jika kolom dan terutama baris yang harus dibuat berukuran besar atau sangat banyak. Untuk dapat langsung mendapatkan tabel dengan ukuran baris atau kolom yang banyak kita bisa memanfaatkan dialog Insert Table seperti tutorial contoh pembuatan tabel di microsoft word berikut ini :- Misalkan tabel yang akan dibuat berupa tabel dengan 12 kolom dan 34 baris.
- Klik pada lokasi tabel akan ditempatkan
- Menu yang digunakan masih berhubungan dengan cara membuat tabel sebelumnya. Lakukan terlebih dahulu klik pada tab ribbon Insert
- Lalu klik tombol Table
- Kemudian pada menu yang muncul lihat pada bagian bawah, pilih Insert table
- Selanjutnya akan muncul dialog Insert table, isi kotak Number of Columns dengan 12 atau sesuai jumlah kolom, serta isikan pula kotak Number of Rows dengan nilai 34 atau sesuai dengan jumlah baris.
- Klik tombol OK
- Microsoft Word akan menambahkan sebuah tabel dengan ukuran jumlah kolom sebanyak 12 dan baris sebanyak 34.
- Seperti pembuatan dengan cara pertama, setelah tabel disisipkan anda juga tinggal mengatur lebar kolom dan tinggi baris tabel.
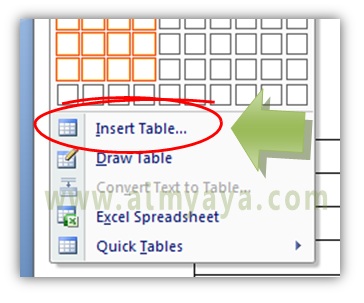
3. Cara Membuat Tabel dengan Draw Table (secara visual)
Cara ini 100 persen berbeda dengan kedua cara sebelumnya. Anda akan langsung membuat sekaligus mengatur tabel baik mengatur lebar kolom maupun tinggi barisnya. Untuk lebih jelasnya lihat tutorial pembuatan tabel di microsoft word berikut ini.- Seperti kedua cara sebelumnya, untuk memulai draw table anda harus klik terlebih dahulu ribbon Insert lalu klik tombol Table, kemudian pada menu yang tampil pilih item Draw Table, atau tombol tekan ALT+N lalu ketik TD
- Selanjutnya kursor akan berubah menjadi pensil lalu buat kotak di area yang akan anda buat menjadi tabel. Caranya klik pada bagian kiri atas lalu tahan, sambil menekan tombol mouse gerakkan kursor mouse ke kanan bawah kemudian lepaskan tombol mouse. Pada tahap ini anda telah membuat tabel dengan 1 buah sel.
- Tahapan selanjutnya adalah anda membuat kolom dan baris pada sel tersebut.
- Untuk membuat kolom tabel arahkan kursor yang berbentuk pensil tadi ke bingkai / border horizontal bagian atas, lalu klik dan tahan tombol mouse, gerakkan ke bawah menuju bingkai/border bagian bawah lalu lepaskan tombol mouse. Anda telah menambahkan sebuah kolom baru. Anda juga bisa melakukan dengan arah sebaliknya, dari bawah ke atas. Lakukan hal tersebut berulang-ulang hingga semua kolom yang dibutuhkan tersedia.
- Untuk membuat baris anda bisa lakukan hal yang mirip dengan pembuatan kolom. Arahkan kursor ke bingkai vertikal bagian kiri, lalu klik dan tahan tombol mouse, geser kursor mouse ke arah kanan lalu lepaskan.
- Lakukan berulang-ulang, sehingga anda bisa membentuk sebuah tabel lengkap dengan baris dan kolomnya.
- Jangan lupa Isi judul header tabel
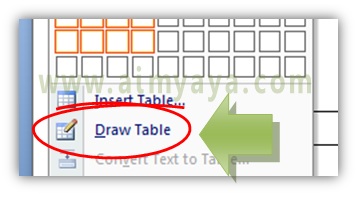

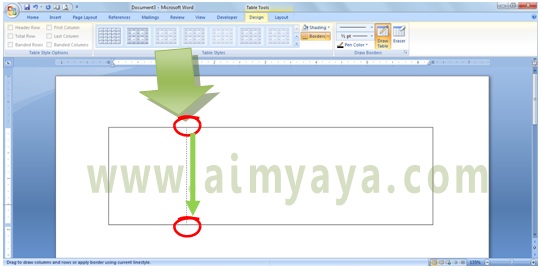
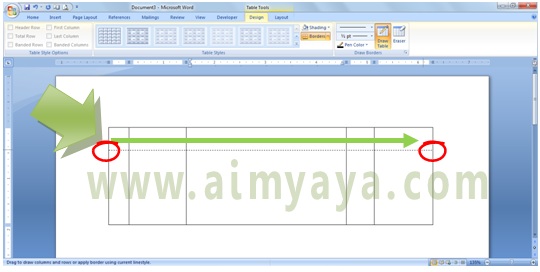
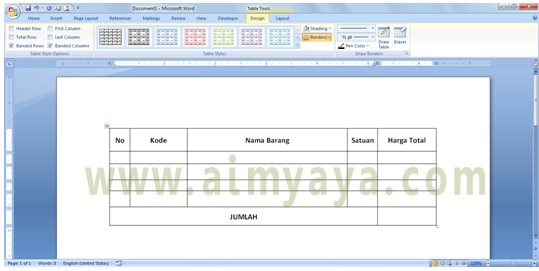
Tips :
Bila anda salah membuat garis tekan saja tombol keyboard CTRL+Z untuk Undo atau membatalkan perintah terakhir, atau anda bisa menggunakan tombol Eraser yang ada di Tab Ribbon Design pada Table Tools. Cara menggunakan tombol eraser sama seperti menggunakan tombol Draw Table. Anda tinggal pilih garis / border tabel yang akan dihapus lalu klik dan drag kursor mouse.
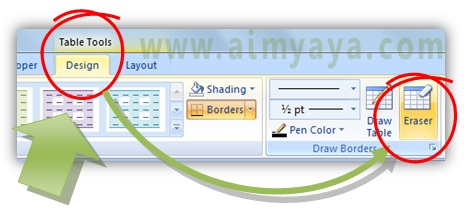
4. Membuat Tabel dengan Menyisipkan Sheet Excel
Microsoft Excel merupakan aplikasi spreadsheet buatan microsoft yang memiliki banyak kelebihan. Anda bisa membuat tabel sekaligus memanfaatkan kelebihan microsoft excel tersebut baik rumus, fungsi, grafik dan lain sebagainya. Untuk menyisipkan sheet excel ke dalam dokumen microsoft word gunakan langkah berikut :- Pilih dan klik untuk lokasi penempatan tabel
- Seperti biasa, klik dahulu tab ribbon Insert lalu klik tombol Table
- Kemudian pada menu yang muncul pilih Excel Spreadsheet
- Selanjutnya anda akan melihat sebuat kotak object worksheet microsoft excel disisipkan dalam dokumen anda.
- Atur lebar dan tinggi tampilan object tersebut.
- Berikan border seperti halnya anda membuat border di microsoft excel agar menjadi tabel sesuai keinginan anda.
- Seperti halnya anda bekerja di microsoft excel, anda bisa menggunakan berbagai rumus microsoft excel pada sheet tersebut. Hal ini kelebihan yang tidak dimiliki tabel-tabel lain yang dibuat di microsoft word.
- Setelah selesai memberi border atau bekerja dengan sheet tersebut klik di luar area object excel tersebut untuk kembali ke pengeditan microsoft word.
- Klik dua kali (double click) tabel tersebut bila anda ingin kembali mengedit nya.
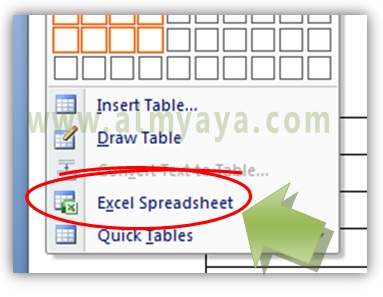
Tips:
Bila anda ingin gridlines pada sheet excel tersebut tidak ikut dicetak/ditampilkan, maka sembunyikan melalui tab menu View lalu hilangkan tanda chek pada gridlines. Untuk lebih jelasnya lihat cara menyembunyikan atau menghilangkan garis gridlines microsoft excel 2007.
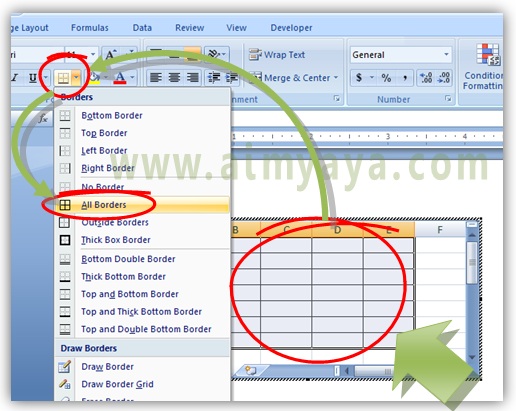
5. Cara Cepat membuat Tabel dengan Quick Table
Fasilitas pembuatan dengan quick tabel akan menyisipkan tabel dengan cepat dan bahkan disertai dengan contoh pengisian. Tabel yang dibuat telah memiliki ukuran dan bahkan format tertentu. Oleh karena itu, pembuatan quick table ini seakan-akan kita telah memiliki suatu bentuk tabel yang telah menjadi standar atau acuan yang kita pakai. Berikut contoh penerapan untuk menambahkan sebuah tabel dengan menggunakan Quick table.- Jangan lupa, pilih lokasi tabel terlebih dahulu
- lalu seperti pembuatan tabel yang lainnya, klik dahulu ribbon Insert lalu klik tombol Table
- Kemudian pada menu yang muncul pilih Quick Table
- Selanjutnya akan muncul sub menu yang berisikan jenis dan format tabel. Pilih salah satu jenis tabel yang ada. Jangan ragu, karena anda nantinya masih bisa menambah atau mengatur baris dan kolom pada tabel tersebut. misalkan pilih bentuk tabel With Subheads 2
- Tabel yang dipilih akan ditambahkan atau disisipkan pada dokumen anda. Atur tabel tersebut atau hapus isinya untuk digantikan dengan data milik anda.
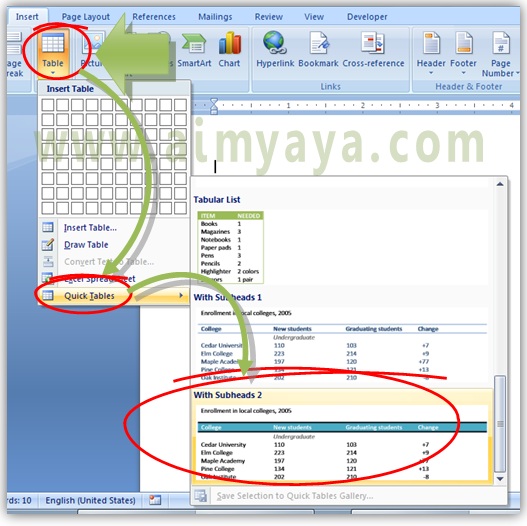
Tips Panduan Lengkap Membuat Tabel di Microsoft Word 2007
- Bila tabel anda memerlukan rumus yang banyak dan sering harus di update, maka gunakanlah tabel dari sheet microsoft excel tapi bila tabel anda hanya berisi data ketikan biasa gunakanlah tabel microsoft word.
- Untuk mengatur bingkai / border sel dari kolom/baris dengan cepat anda bisa memanfaatkan draw table atau erase yang ada pada tab Design.
- Lihat juga artikel lain yang berhubungan dengan manipulasi tabel di microsoft word seperti menambah dan menghapus baris, membuat dan menghilangkan warna border, dan lain sebagainya.



Komentar